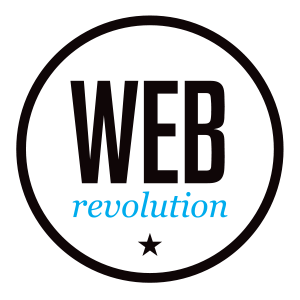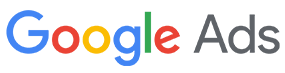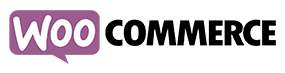SETTING UP AN OUTLOOK FOR EMAIL - Web Revolution hosted email
POP
- Open Outlook and Select: File > Add Account
- On the next screen, enter your email address, select Advanced options, then check the box for Let me set up my account manually and select Connect.
- Select Internet E-mail
- Type
- Your Name
- E-mail Address
- Account Type: POP3
- Incoming Mail Server: mx1.sitehost.co.nz
- Outgoing Mail Server (SMTP): mx1.sitehost.co.nz
- User Name: Your Email Address
- Password: Mail box password
- Tick Remember Password & Require logon using Secure Password Authentication (SPA)
- Click More Settings
- Select General Tab and enter the reply to address to your email address
- Select Outgoing Server tab
- Tick My outgoing server (SMTP) requires authentication
- Tick Use same settings as my incoming mail server
- Select Advanced tab
- Change the Incoming Server (POP3) port to 995
- Tick This server requires an encrypted connection (SSL)
- Change the Outgoing server (SMTP) port to 465 and enable the SSL
- Tick My outgoing server (SMTP) requires authentication
- Change the settings for Leave copy of message on the server to 30 days
- Click OK
- Now Click Test Account Settings
- Click Next & then Finish
IMAP
- Open Outlook and Select: File > Add Account
- On the next screen, enter your email address, select Advanced options, then check the box for Let me set up my account manually and select Connect.
- Select Internet E-mail
- Type
- Your Name
- E-mail Address
- Account Type: IMAP
- Incoming Mail Server: mx1.sitehost.co.nz
- Outgoing Mail Server (SMTP): mx1.sitehost.co.nz
- User Name: Your Email Address
- Password: Mail box password
- Tick Remember Password & Require logon using Secure Password Authentication (SPA)
- Click More Settings
- Select General Tab and enter the reply to address to your email address
- Select Outgoing Server tab
- Tick My outgoing server (SMTP) requires authentication
- Check Use same settings as my incoming mail server
- Select Advanced tab
- Change the Incoming Server (POP3) port to 993 and enable the SSL
- Change the Outgoing server (SMTP) port to 465 and enable the SSL
- Tick My outgoing server (SMTP) requires authentication
- Click OK
- Now Click Test Account Settings
- Click Next & then Finish
POP OR IMAP??
Both POP and IMAP allow you to get access to your email from a remote server/email host; however, that is where most similarities end. POP simply downloads email to your computer, and usually (but not always) deletes the email from the remote server. The problems arise if you have more than one device where you read your mail (desktop, laptop, tablet or phone). One key issue is you have to delete or file the same email on every device
Logging into each device, you will see lots of unread emails with no indication of which you deleted, read, flagged or filed Any folders you created and organize on one device won’t be replicated on the other devices
IMAP allows users to store their email on remote servers. This two-way protocol also allows the user to synchronize their email among multiple devices, which is extremely important today, when most people have at least two devices – their laptop and smartphone.