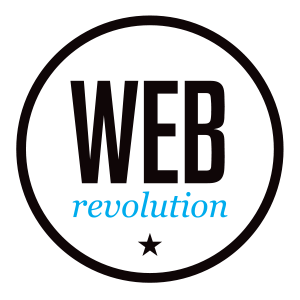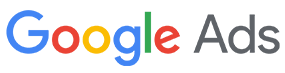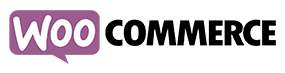SETTING UP AN iPHONE FOR EMAIL - Web Revolution hosted email
- Go to Settings > Mail, then tap Accounts.
- Tap Add Account, tap Other, then tap Add Mail Account.
- Enter your name, email address, password, and a description for your account.
- Tap Next. Mail will try to find the email settings and finish your account setup.
- Now we need to add our server settings
- Ensure the top option is IMAP and NOT POP
- Under the Incoming Mail Server, enter
- Host Name: mx1.sitehost.co.nz
- Username: Your Email Address
- Password: Mailbox password
- Under the Outgoing Mail Server enter
- Host Name: mx1.sitehost.co.nz
- Username: Your Email Address
- Password: Mailbox password
- Under the Incoming Mail Server, enter
- Once all this information is entered, press Next on the top right and wait for few seconds for settings to get verified.
- Ensure Mail is turned on – Notes is not supported.
- Hit Save on the top right
- On the Accounts screen, choose the account you have setup
- Tap on the account
- Scroll to Outgoing Mail Server and tap SMTP
- Select the Primary Server to mx1.sitehost.co.nz and tap them for more settings
- Enable use SSL
- Authentication needs to be Password
- Change the Port to 465
- Tap Done and wait for it to verify – this can take sometime.
- Tap Account to go Back
- Tap Done
- Tap Accounts
- Close settings and check your email account is working etc – send a test email etc.
Other notes and settings:
- Account type: IMAP
- Account username: Your full email address (e.g. [email protected])
- Account password: Your password chosen password
- Authentication method: Normal password (Plain)
- Incoming mail server address: mx1.sitehost.co.nz
- Incoming mail server port: 993
- Incoming mail server security: SSL/TLS